Admin How-To Guide
Authorize ChallengeRunner to Integrate with Teams
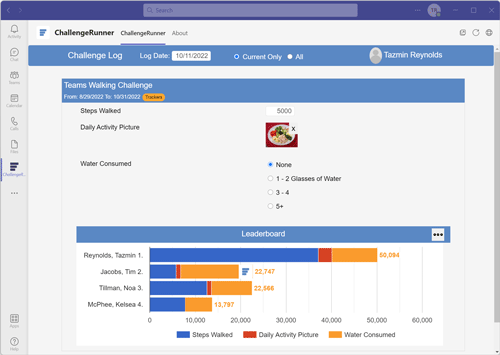
Sixty percent of the Fortune 500 use Microsoft Teams to improve collaboration within their organizations. In the modern workplace, where employees are distributed throughout time zones around the world, it is common to have the Teams app open 24x7 on PCs and smartphones. As an always-on, work-related application, Teams provides ChallengeRunner with the opportunity to build onto their platform so that those using Microsoft Teams can easily use ChallengeRunner without switching context. In doing so, users can join challenges and teams, authorize trackers, view leaderboards, enter data, and more. The following steps are required to configure Teams integration:
How to authorize the ChallengeRunner app in Teams
- You must have already created a ChallengeRunner Commercial or Enterprise organization account before starting this process. Please see: New Organization to get started.
- If you have not already done so, create a Microsoft Teams account. Alternatively, you may use an existing Teams account.
- Open the Work or School Teams app.
- Create a Teams channel to handle challenge communications. You may use an existing Teams channel but may want an exclusive channel just for your wellness challenges.
- Click the Apps button in the lower left side of the Teams window and then search for ChallengeRunner.
- Click the ChallengeRunner tile and then click the Add button in the popup.
- Click Continue when a popup is presented asking for additional permissions.
- ChallengeRunner requires minimal permissions in order to automatically sign in participants. If you are an administrator, you can check the Consent on behalf of your organization checkbox to streamline the user acceptance process. Click the Accept button to accept the permissions.
- Sign into with your ChallengeRunner admin account.
- The user page is the default in the Teams app. To create your first challenge as an admin, click the Switch to User View button. Then proceed to the Create A Fitness Challenge process.
- Once the process is complete, you should see ChallengeRunner listed in the Teams navigation panel under More added apps.
How to enable Teams incoming webhooks in ChallengeRunner
- In Microsoft Teams, click the Teams icon in the navigation bar.
- Create a new or select an existing team and channel
- Click the ellipsis ... button next to the channel you would like to use for your challenges.
- Select Manage Channel from the context menu.
- Click the Edit button under the Connectors heading
- Click the Add button next to the Incoming Webhook option
- Enter a name for the webhook in the provided box and click the Create button.
- Click the Copy to Clipboard button next to the webhook Url, click the Done button, and close the popup.
- Click the ellipsis ... button next to the channel you would like to use for your challenges.
- Select Connectors from the context menu.
- Click the Add button next to the Incoming Webhook option. If nothing happens when using the desktop app, try the same process using the Teams website instead.
- In the Incoming Webhook popup, click the Add button and close the popup.
- Follow steps 3 and 4 and then click the Configure button next to the Incoming Webhook option.
- Enter a name for the webhook in the provided box and click the Create button.
- Click the Copy to Clipboard button next to the webhook Url, click the Done button, and close the popup.
- Log into ChallengeRunner with the admin Id used to link with Teams.
- Select the Webhooks option from under the Organization menu.
- Click the Add button.
- Enter a Webhook Name and Channel / Space Name to associate with this webhook. You may enter any names you like.
- Paste the webhook Url from step 9 into the Webhook Url box.
- Click Save.
- For the new Teams app
- For the older Teams app
How to enable challenge updates through Teams
- NOTE: This process requires incoming Teams webhooks using the section above.
- Log into ChallengeRunner with the admin Id used to link with Teams.
- If you have not already done so, create a challenge using the Create A Fitness Challenge process.
- Click the Edit Challenge button next to the challenge name.
- Select the desired team and channel from the Collaboration Channel drop down box.
- Choose either the Event Updates or Daily Leaderboards checkboxes.
- Click Save.
How to enable Teams automatic challenge enrollment
- Log into ChallengeRunner with the admin Id used to link with Teams.
- Select the Settings option from under the Organization menu.
- Click the No option next to Enable Group Page.
- Select option Automatically enroll members in available challenges during registration or login.
- Click Save.